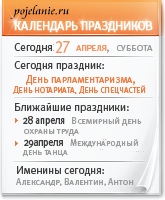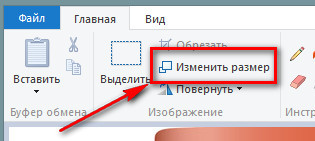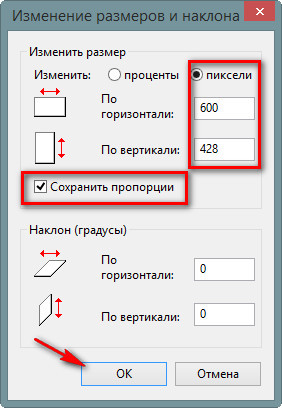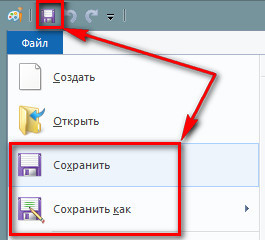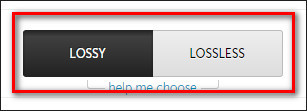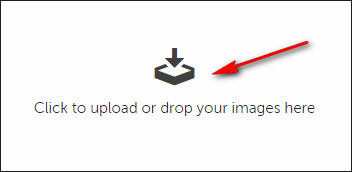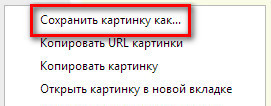Из этой статьи вы узнаете, как уменьшить размер изображения без потери качества с помощью программы Paint и онлайн сервиса. Причём, узнаете, как делать это в двух аспектах. Ведь размер изображения имеет 2 смысла:
- размер в пикселях, то есть высота и ширина картинки;
- размер в килобайтах, то есть вес изображения на компьютере или другом носителе.
Начнём с небольшого рассмотрения надобности всех действия, рассматриваемых ниже.
Касаемо изменения высоты и ширины картинки, то тут вариантов множество: необходим нужный размер для печати, для размещения на сайте, для уменьшения того же веса картинки, так как при уменьшение размеров он снижается.
Уменьшение веса может потребоваться для экономии веса на носителе (жёсткий диск, флешка и так далее), для быстрой загрузки изображений на сайт, в документ и так далее.
Изменение размера в программе Paint
Для изменения размеров высоты и ширины я не рекомендую пользоваться какими-то онлайн сервисами, так как это можно сделать с помощью стандартного набора программ и даже стандартным редактором операционной системы Windows - Paint.
Открываем изображение в Paint. На вкладке "Главная" имеется пункт "Изменить размер".
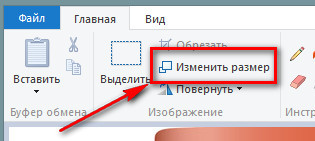
Нажав на него мы можем изменить размер, не потеряв при этом качество (если уменьшаем) и не утеряв пропорции. Для этого обязательно активируем настройку для сохранения пропорций.
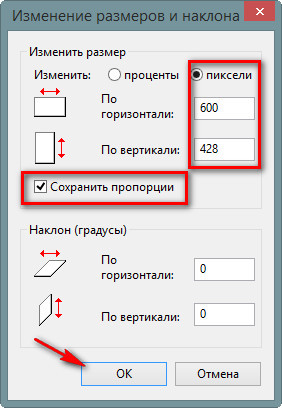
Изменяя параметры размеров по горизонтали и вертикали, вы регулируете ширину и высоту изображения соответственно. При этом достаточно указать одну величину - ширину или высоту, вторая выстроиться автоматически. Выбрав необходимые параметры, жмёте на кнопку "Ок", а затем сохраняете итоговый файл на компьютер.
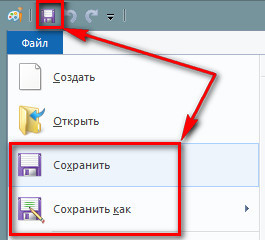
На это изменение размера изображения в Paint закончили.
Кстати, изменение параметров ширины и высоты также влияет на вес изображения. Поэтому, берите это на заметку.
Теперь рассмотрим, как уменьшить вес при помощь онлайн сервиса.
Онлайн сервис для оптимизации
Данный способ очень кстати уже для уменьшенных изображений.
Сервис имеет название krakin.io. Переходим на него. Я даю ссылку уже сразу на страницу выбора изображения.
На данной странице нужно сначала определиться со степенью сжатия изображения. За это отвечают 2 параметра:
Lossy - сильное сжатие (стоит по-умолчанию);
Lossless - меньшее сжатие.
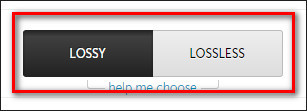
Определиться с данным параметром вы сможете, только протестировав их. Поэтому, попробуйте сжать картинку и так и так, а затем уже выбрать нужный вариант.
Далее можно загружать изображение, которое сразу оптимизируется без вашего участия. Для этого нужно нажать на область выбора файла с компьютера.
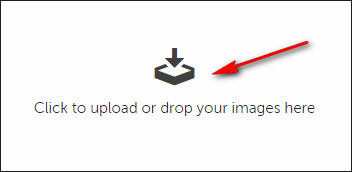
Изображение сразу оптимизируется и отчет о проделанной работе мы увидим под областью для выбора файла.

Видно, что оригинальный размер файла был 77 кб, а после оптимизации он стал 59 кб. Также показывает сколько было сжато в килобайтах (18 кб) и в процентном отношении (23.8%).
Чтобы сохранить сжатое изображение, необходимо нажать на кнопку "Download this file" в последней колонке "Status". Нас перекинет на новую вкладку, где откроется итоговое изображение, чтобы мы могли его оценить. Для сохранения нужно нажать правую кнопку мыши на изображении и выбрать пункт "Сохранить картинку как".
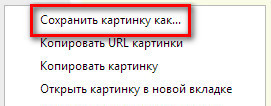
Далее по стандарту выбираем место сохранения и прописываем имя файлу.
Ещё один сайт для оптимизации изображений http://optimizilla.com/ru/
Этот оптимизатор изображений использует эффективную комбинацию лучших алгоритмов сжатия размера изображений в форматах JPEG и PNG до минимально возможного уровня.
Сервис русскоязычный, достаточно понятный, поэтому вы сможете разобраться с ним самостоятельно.
Успехов!
|